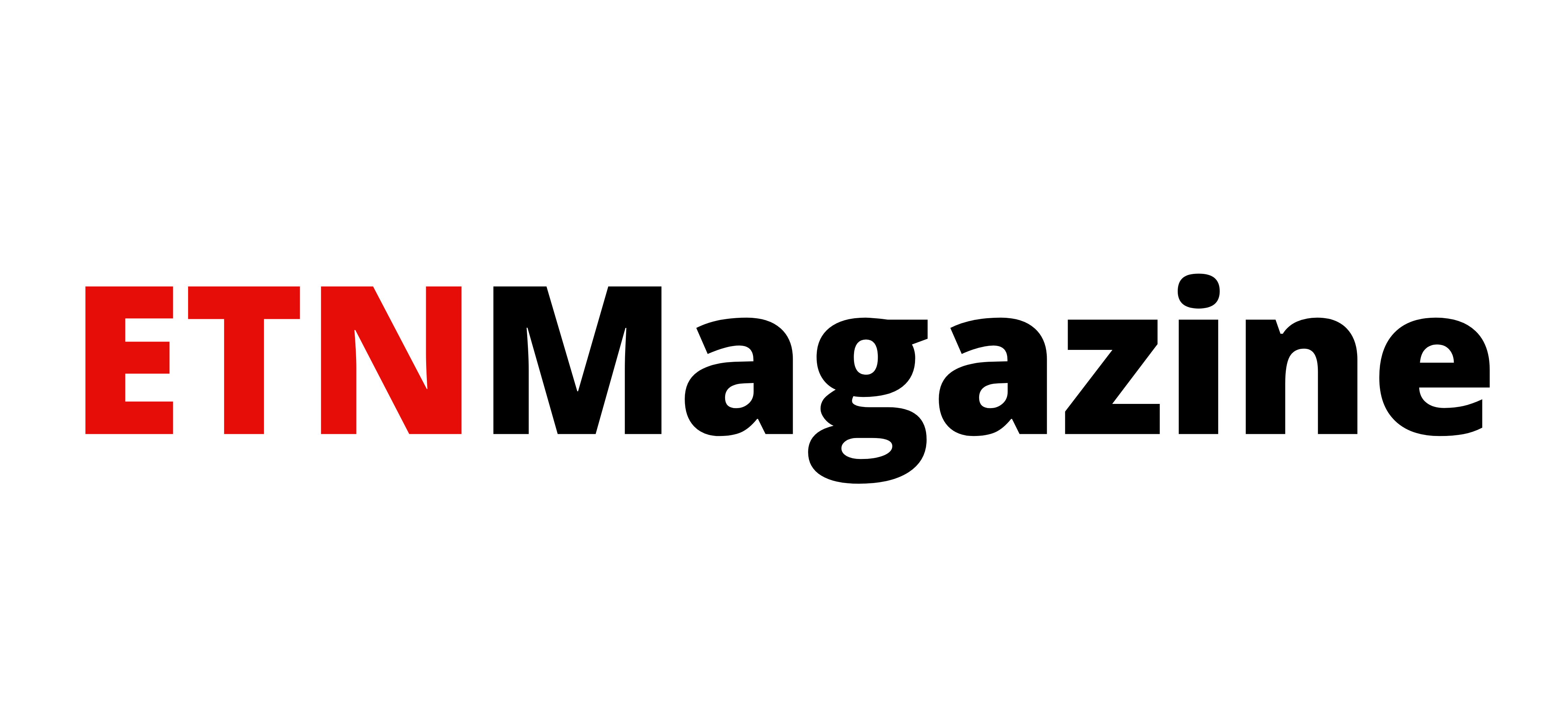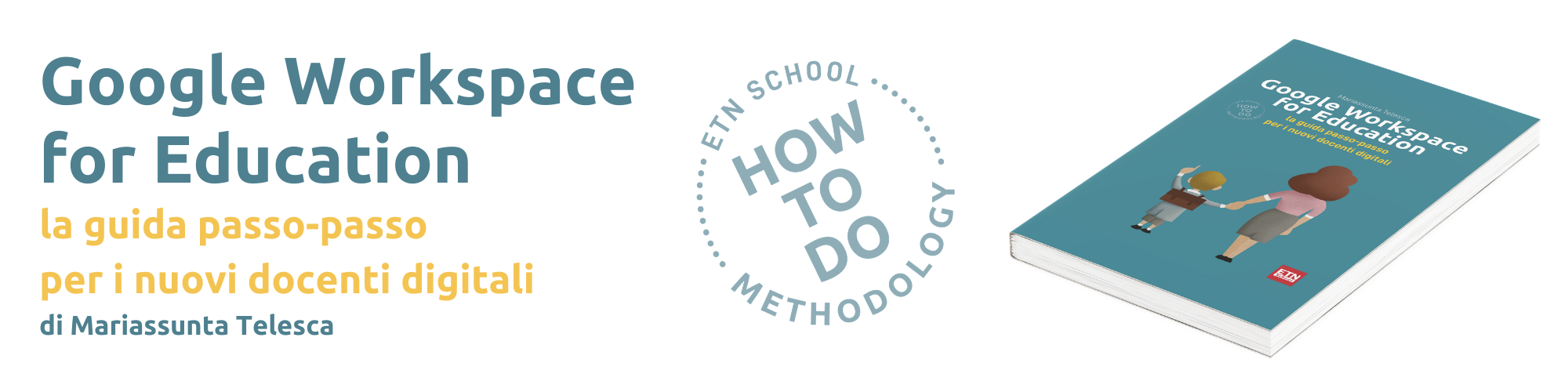Dopo aver visto come creare presentazioni dinamiche e accattivanti con Google Presentazioni, restiamo nell’ambito della creazione di materiale didattico digitale, andiamo alla scoperta di Google Disegni, un programma che non consente solo di disegnare a mano libera, ma soprattutto permette di disegnare forme, schemi e diagrammi.
Tutti i disegni sono vettori, quindi si può cambiare la dimensione di ogni forma e immagine facilmente, trascinando gli angoli.
Altra funzione importante di Google Disegni è la possibilità di importare immagini all’interno del progetto, così si può velocemente creare un grafico o un disegno tecnico/artistico aggiungendo le immagini e le foto sul foglio, usando quelle che sono salvate nel proprio computer oppure cercandole online in Google immagini.
Disegni, ad esempio, è un ottimo strumento per creare mappe concettuali personalizzate, grazie alla possibilità di inserire vari tipi di forme connesse tra loro da linee, in cui aggiungere del testo che può facilmente trasformarsi il link rendendo la tua mappa interattiva.
Inserisci il titolo della mappa usando un testo WordArt, modificalo e ponilo al centro del foglio.
Disegna la forma da dare alla prima cella della mappa, poi trascinala sull’area di disegno e inserisci il testo all’interno.
Ripeti l’operazione inserendo un nuovo testo in una nuova forma.
Dopo aver disegnato due o più forme con testo, puoi tracciare una linea tra di loro, scegliendo tra linea, connettore a gomito, connettore curvo o freccia, quindi disegnala puntando da una forma all’altra. Per creare una freccia ramificata, seleziona il connettore a gomito dal menu freccia, quindi, trascina una freccia da un lato all’altro di una forma. Ripeti il processo, trascinando dallo stesso lato del punto di origine alla seconda forma.
Se vuoi che le linee abbiano le punte delle frecce, fai clic sulla linea: vedrai alcune opzioni extra apparire a destra della barra degli strumenti di disegno principale. Clicca sulla linea con una freccia rossa a destra per aggiungere una freccia alla fine della riga selezionata.
Inserisci immagini nelle caselle della mappa cercandole in Google Immagini direttamente dall’opzione Inserisci, Immagine. Spostala all’interno della forma o comunque nel punto desiderato. Per ridimensionare l’immagine: trascina le caselle blu in corrispondenza degli angoli.
Rendi interattiva la mappa inserendo link a risorse esterne.
Per ridurre le dimensioni del diagramma, trascina e seleziona tutte le tue forme, poi trascinale in alto a sinistra. Trascina il piccolo triangolo in basso a destra della tela verso l’alto per adattarlo al diagramma.
Salva la mappa come immagine o file PDF per importarla in un altro documento: fai clic su File, seleziona Scarica e scegli il tipo di file desiderato. Ricorda che il formato PNG salva la trasparenza del foglio, rendendo la tua mappa senza sfondo, diversamente da JPEG e PDF che aggiungono automaticamente lo sfondo bianco, anche se non hai aggiunto alcun colore di base.
Questo esempio, tratto dal nuovissimo libro di ETN School “Google Workspace for Education: la guida passo-passo per i nuovi docenti digitali“, è solo una delle possibilità offerte da Google Disegni; nel libro, passo-passo imparerai:
- Come impostare il foglio di disegno
- Come creare disegni