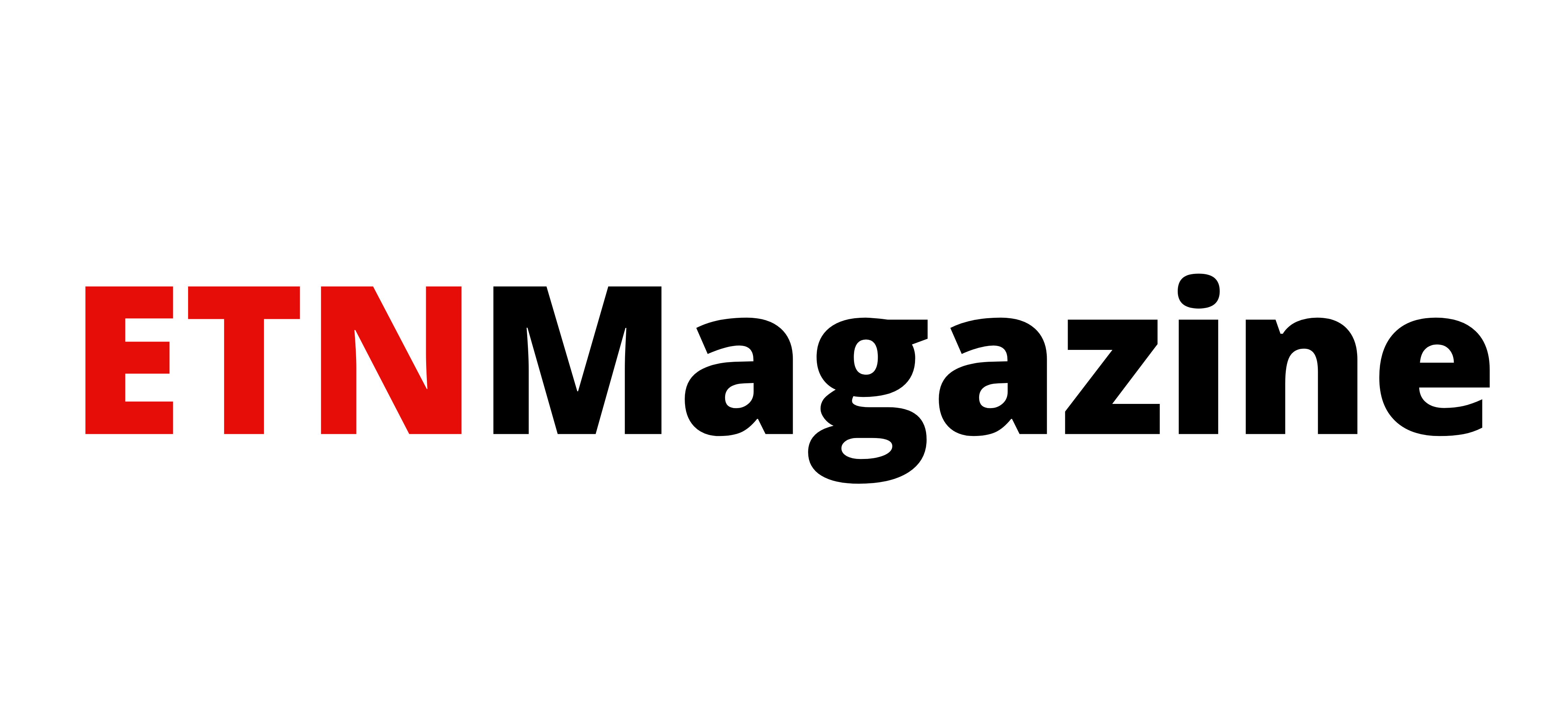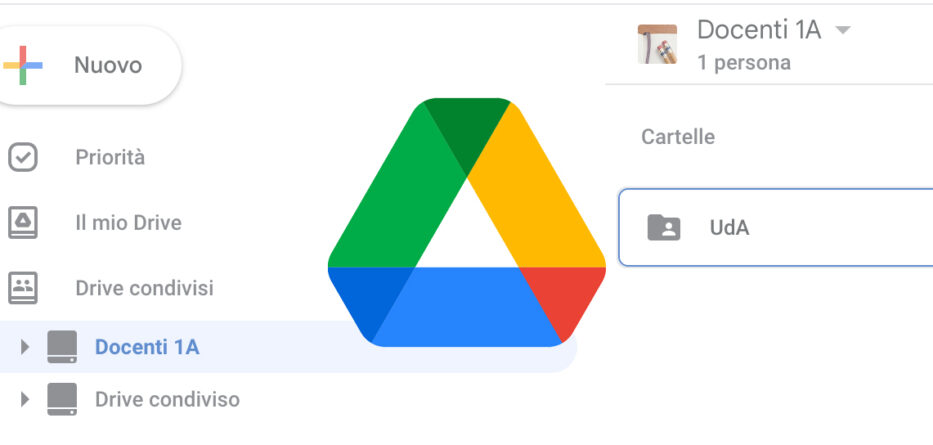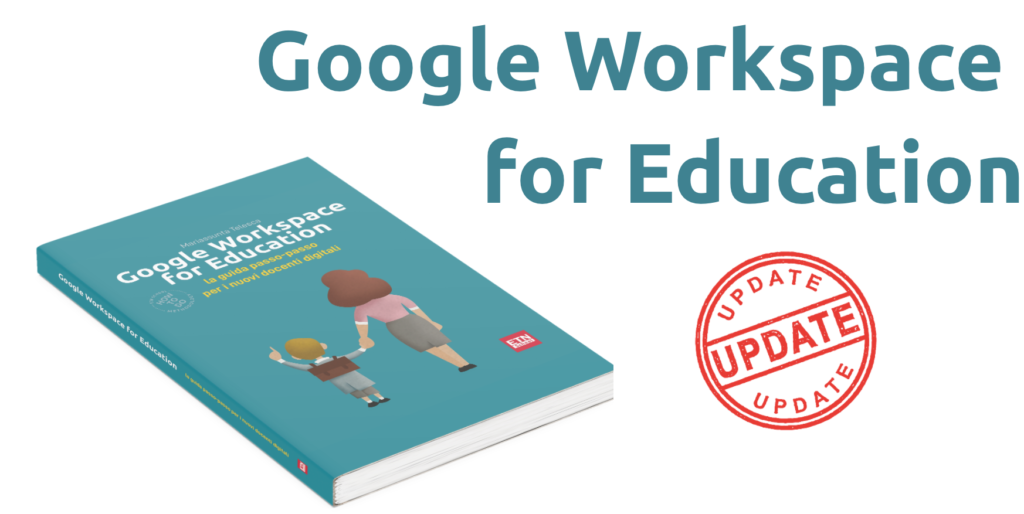Utilizzare Google Drive per archiviare i propri documenti, immagini, video è ormai all’ordine del giorno, ma c’è una funzione che migliora la condivisione di file tra i membri di una stessa organizzazione: i Drive condivisi. Di cosa si tratta? Si tratta di cartelle speciali su Google Drive i cui file appartengono al team e non ai singoli utenti, per cui anche se un membro lascia il team o il suo account viene eliminato (magari perché cambia scuola o va in pensione), i file rimangono nel Drive condiviso, in modo che gli altri membri possano continuare ad utilizzarli. Questa funzionalità è molto utile quando si condividono file di progetti tra persone coinvolte nello stesso progetto, file sensibili a cui puoi aggiungere ulteriore protezione per limitare l’accesso, file a cui è necessario che tutti i membri del team debbano accedere, ad esempio le risorse di formazione o file di eventi, ma anche modelli che gli utenti possono copiare e riutilizzare.
Qual è, quindi, la differenza tra la condivisione “classica” di un file con altri utenti e la creazione di Drive condivisi? Vediamo in dettaglio.
| Il mio Drive | Drive condivisi | |
| Chi può aggiungere file? | Il proprietario di Il mio Drive. | Qualsiasi membro con livello di accesso Collaboratore o superiore. |
| A chi appartengono i file e le cartelle? | Alla persona che ha creato il file o la cartella. | Al team. |
| Posso spostare file e cartelle? | Sì, puoi spostare file e cartelle in Il mio Drive. |
|
| Come funziona la condivisione? | Le persone possono vedere diversi file in una cartella, a seconda delle autorizzazioni di accesso ai singoli file. | Tutti i membri del Drive condiviso vedono tutti i file. |
| Per quanto tempo i file che elimino rimangono nel Cestino? | I file e le cartelle nel Cestino vengono eliminati definitivamente dopo 30 giorni. Puoi anche eliminare i file nel Cestino selezionando Elimina definitivamente. | Ciascun Drive condiviso dispone del proprio Cestino: i membri con accesso Gestore dei contenuti e superiore possono spostare i file nel Cestino, dove vengono eliminati definitivamente dopo 30 giorni. I membri con accesso Gestore possono eliminare definitivamente i file entro 30 giorni. |
| Posso ripristinare i file? | Sì, se sei un proprietario del file. | Sì, se hai almeno accesso come Collaboratore. |
Quindi, utilizza i Drive condivisi per contenuti destinati a essere utilizzati a livello collegiale o di istituto, mentre conserva in Il mio Drive i file personali: questo approccio contribuisce a mantenere privati i contenuti personali e aiuta la tua scuola a evitare la perdita di dati.
Se ti preoccupa che i membri eliminino file da un Drive condiviso, assicurati che dispongano solo dell’accesso come Collaboratore, Commentatore o Visualizzatore. Questi membri non possono eliminare file.
Inoltre, conviene creare un Drive condiviso per ogni progetto: se i file riguardano diversi progetti, crea più Drive condivisi. Questo approccio ti permette inoltre di definire l’accesso dei membri in base a questo scopo. Ad esempio: se il Drive condiviso è uno spazio attivo per la collaborazione, concedi ai membri l’accesso come Gestore dei contenuti o Collaboratore in modo che possano aggiornare i contenuti. I gestori dei contenuti possono spostare file e cartelle all’interno di un Drive condiviso o spostare file nel Cestino, ma non possono eliminare i file definitivamente. Se, invece, il Drive condiviso è un repository per un progetto completato o contenuti finali, concedi ai membri l’accesso come Commentatore o Visualizzatore, quindi non potrai modificare i contenuti. Puoi anche modificare il nome del Drive condiviso per indicarne lo stato, ad esempio [Archivio] o [Riferimento].
Evita, però, di aggiungere troppi membri: man mano che il numero di progetti e team aumenta, gestire i contenuti in un singolo Drive condiviso può essere difficile. Se un Drive condiviso diventa difficile da utilizzare perché vengono aggiunti troppi file o cartelle, puoi riorganizzare i contenuti in diversi nuovi Drive condivisi che rappresentino singoli progetti e gruppi di lavoro funzionali (o interfunzionali).
Nel nuovo aggiornamento del libro “Google Workspace for Education. La guida passo-passo per i nuovi docenti digitali” scoprirai nel dettaglio come configurare un Drive condiviso, come aggiungere e gestire file e cartelle e come condividere e collaborare al suo interno.
Ma non solo…